Operating Glove80 wirelessly¶
Introduction¶
Glove80 is capable of wirelessly connecting to your computer, your phone or other devices through Bluetooth Low Energy (BLE). Your devices need to support Bluetooth 4.2 or above.
Glove80 supports simultaneously connecting to up to 4 paired Bluetooth LE host devices (‘BLE host’). Conceptually speaking, Glove80 has 4 BT Profiles, numbered BT Profile 0 to BT Profile 3.
Each BT Profile can be paired with a different BLE host. If you try to pair with the same BLE host using two BT Profiles, pairing will fail and may cause unexpected behavior.
Selecting BT Profile and USB-connected device¶
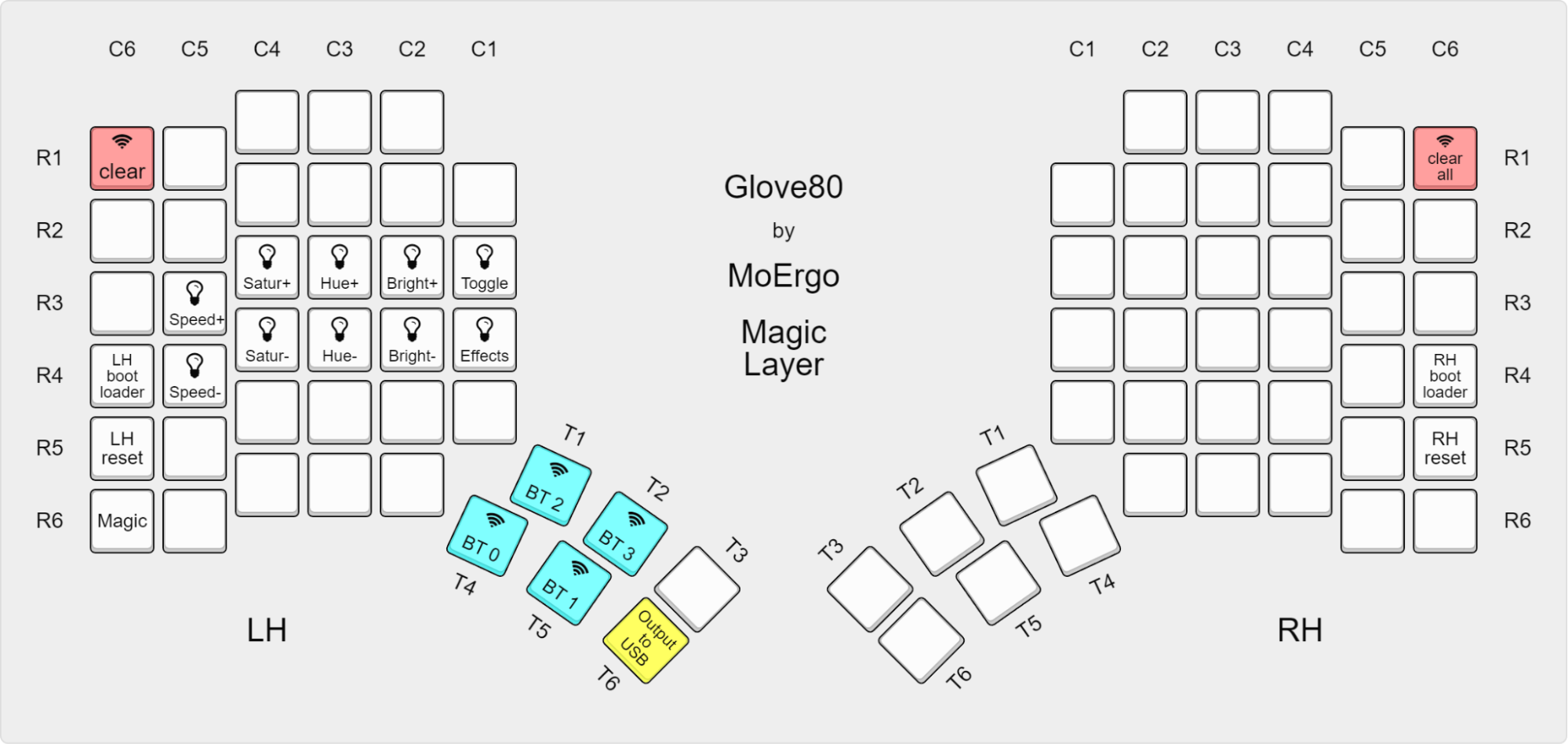
On a default key layout, you can select a BT Profile by pressing the Magic Key and quick single-tapping the corresponding key highlighted in blue above.
Once paired and connected, you can quickly switch between BLE hosts and the USB-connected device by selecting the corresponding BT profile or selecting Output to USB.
For example you may pair with a MacBook on BT Profile 0, and an Android phone on BT Profile 1:
- If you want to type on the MacBook, you can switch to BT Profile 0 by pressing
Magic + BkSp(on the default key layout). - If you then want to switch to the Android phone, you can switch to BT Profile 1 by pressing
Magic + Del. - If you want to switch to the USB-connected device, you can do so by pressing
Magic + Left-Alt.
Pairing with a BLE host¶
Note
Before you pair with a BLE host, if you had previously paired the Glove80 with the same BLE host, you must first remove the pairing from both the BLE host and Glove80, otherwise the pairing attempt will fail or could cause unexpected behavior. Please see the section on Unpairing from a BLE host.
Pairing procedure:
- Select a BT Profile on Glove80 that is currently not paired with a BLE host.
- Press the Magic key. The selected BT Profile should be indicated in purple, confirming that it is not already paired to a device. See the section on BT and USB indicators for further details.
- On the BLE host you intend to pair with, use the procedure appropriate for your operating system to pair with the “Glove80” device.
Pairing with the Glove80 device
- Go to Settings -> Bluetooth and other devices
- Make sure that Bluetooth is enabled
- Click “Add Bluetooth or other device”
- Choose the “Glove80” device to pair with
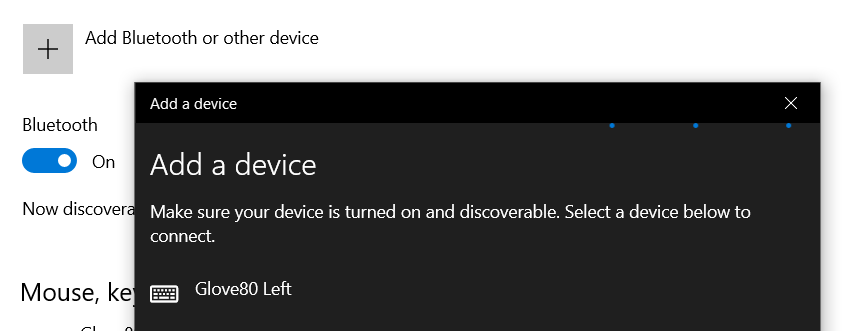
- Go to System Preferences -> Bluetooth
- Make sure that Bluetooth is enabled
- In the bottom selection of the “Devices” list, choose the ‘Glove80’ device and click “Connect”
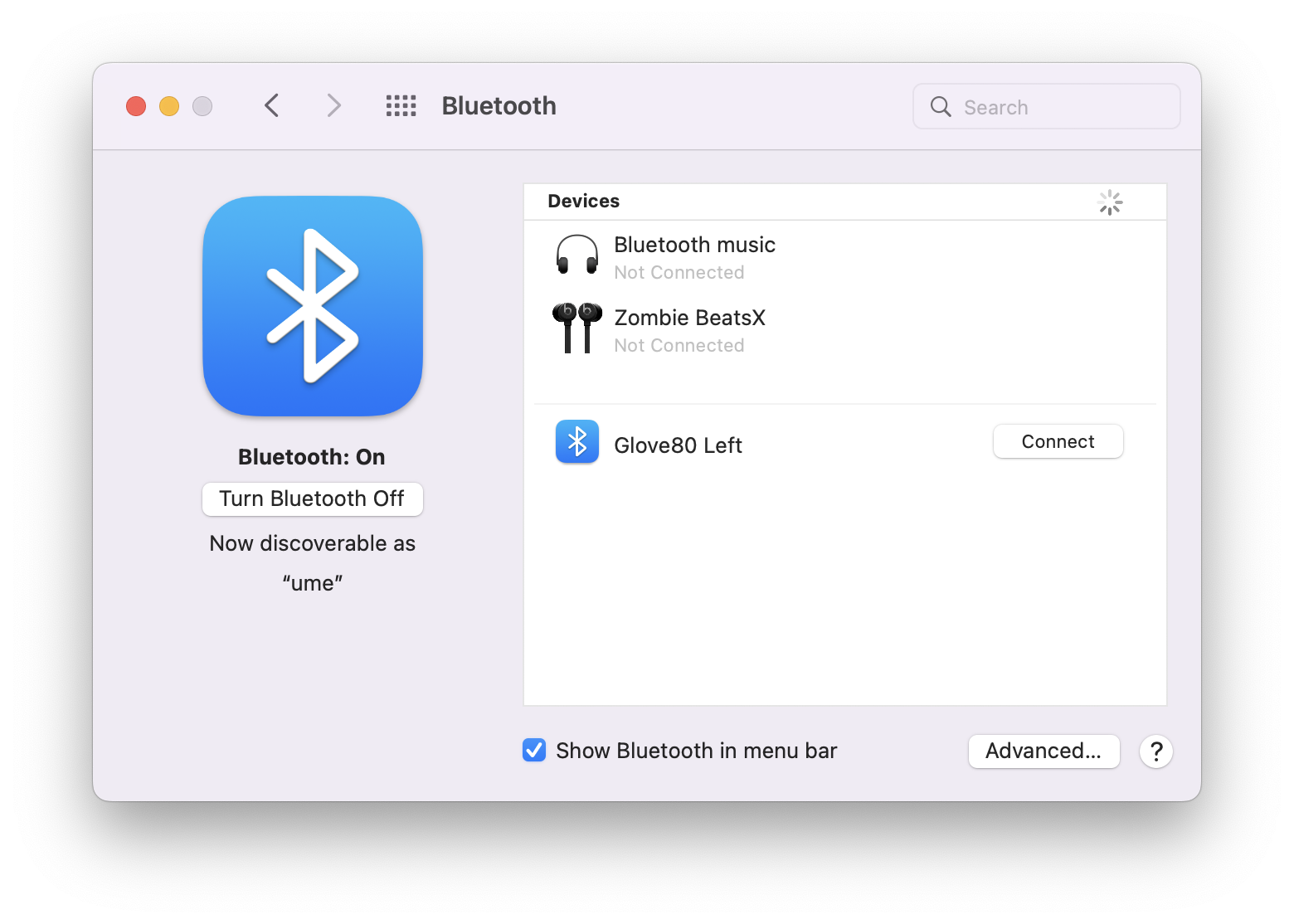
Troubleshooting BLE¶
If pairing fails or if there are problems, there are a number of possible explanations:
- Does the BLE host support Bluetooth LE version 4.2 or later? If not, the BLE host may not be compatible with Glove80 using BLE.
- If the “Glove80” device is not listed among the new devices, or seemingly refuses to connect, it is possible there already exists a previous pairing with Glove80. To re-create the pairing, first delete the existing pairing on both Glove80 and the BLE host as described in Unpairing from a BLE host and then re-create it as described above.
Unpairing from a BLE host¶
To un-pair Glove80 from a BLE host, you must remove the pairing from both Glove80 and from the host operating system. Procedure:
- On Glove80, select the BT Profile that was previously used to pair with the BLE device. If you don’t know which BT Profile was used, you will have to Unpair all BLE devices.
- Press the key(s) to clear the bluetooth pairing. On the factory-default key layout, the keys are
Magic + F1. - On the BLE host that was previously paired, use the procedure appropriate to the operating system to remove the pairing:
Removing the pairing
- Go to Settings -> Bluetooth and other devices
- Select the paired “Glove80” device
- Click on the “Remove Device” button
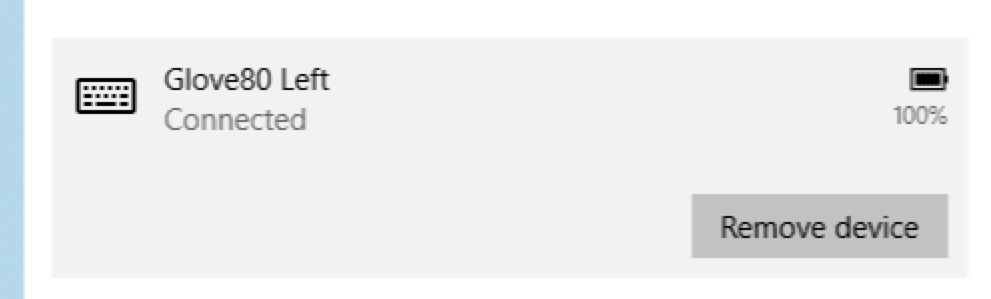
- Go to System Preferences -> Bluetooth
- Right-click the paired “Glove80” device from “Devices”
- Select “Remove”
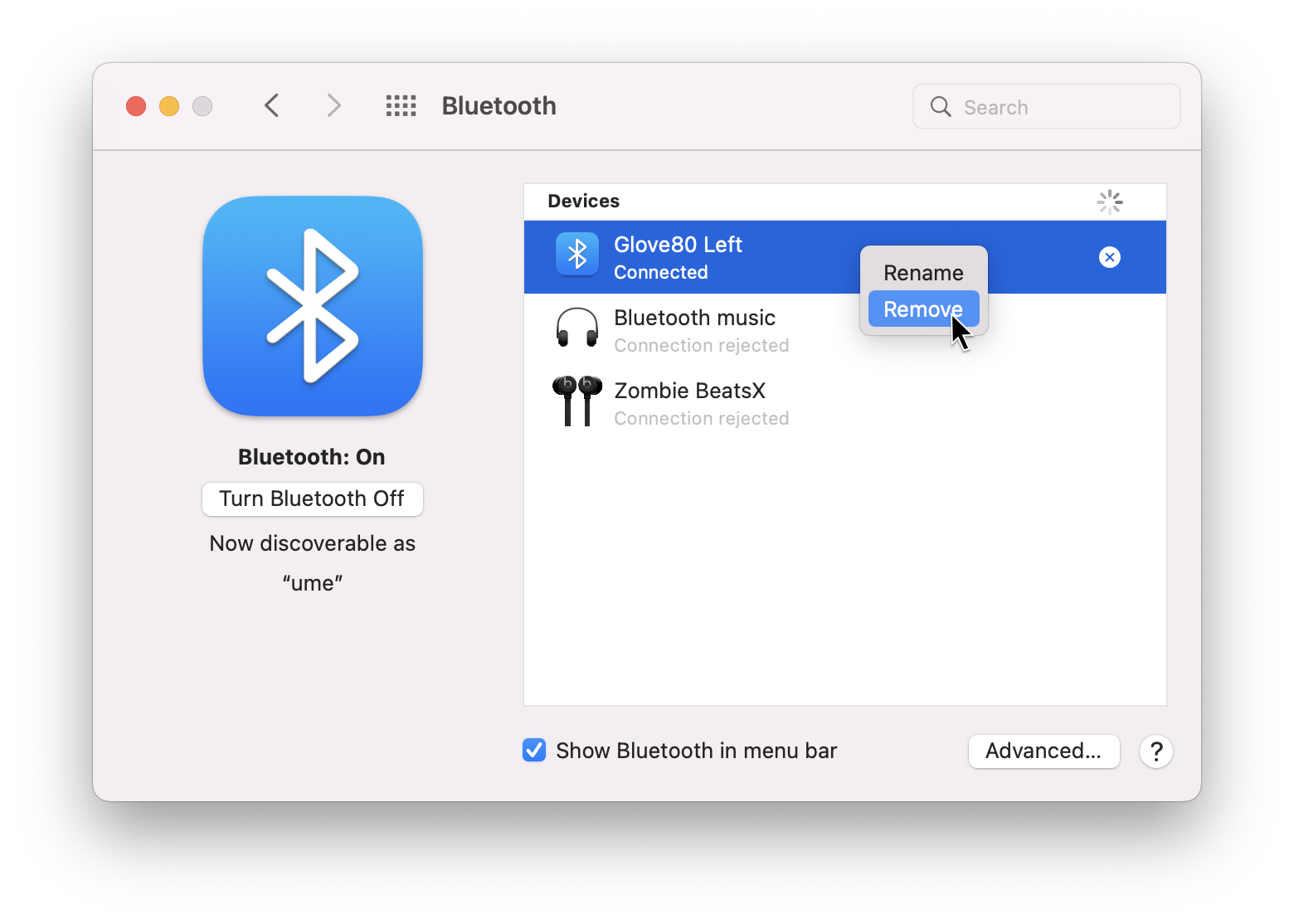
Unpairing from all BLE hosts¶
Danger
This procedure will remove pairing with all paired BLE hosts on the Glove80. Please use this procedure with care.
Note
You can also use this procedure when you have difficulties pairing with a host that you may have previously paired with, or attempted to pair with.
Procedure:
- Press the key(s) to clear all Bluetooth pairings for all 4 BT Profiles. On the factory default key layout, the keys are
Magic + F10. - On each BLE host that was previously paired, use the procedure appropriate to the operating system to remove the pairing:
Removing the pairing
- Go to Settings -> Bluetooth and other devices
- Select the paired “Glove80” device
- Click on the “Remove Device” button
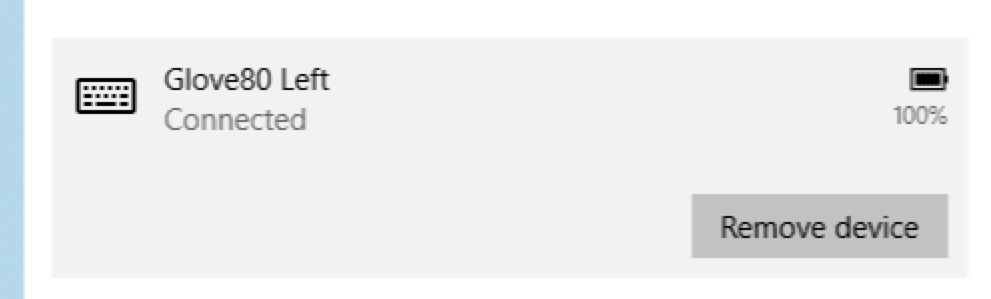
- Go to System Preferences -> Bluetooth
- Right-click the paired “Glove80” device from “Devices”
- Select “Remove”
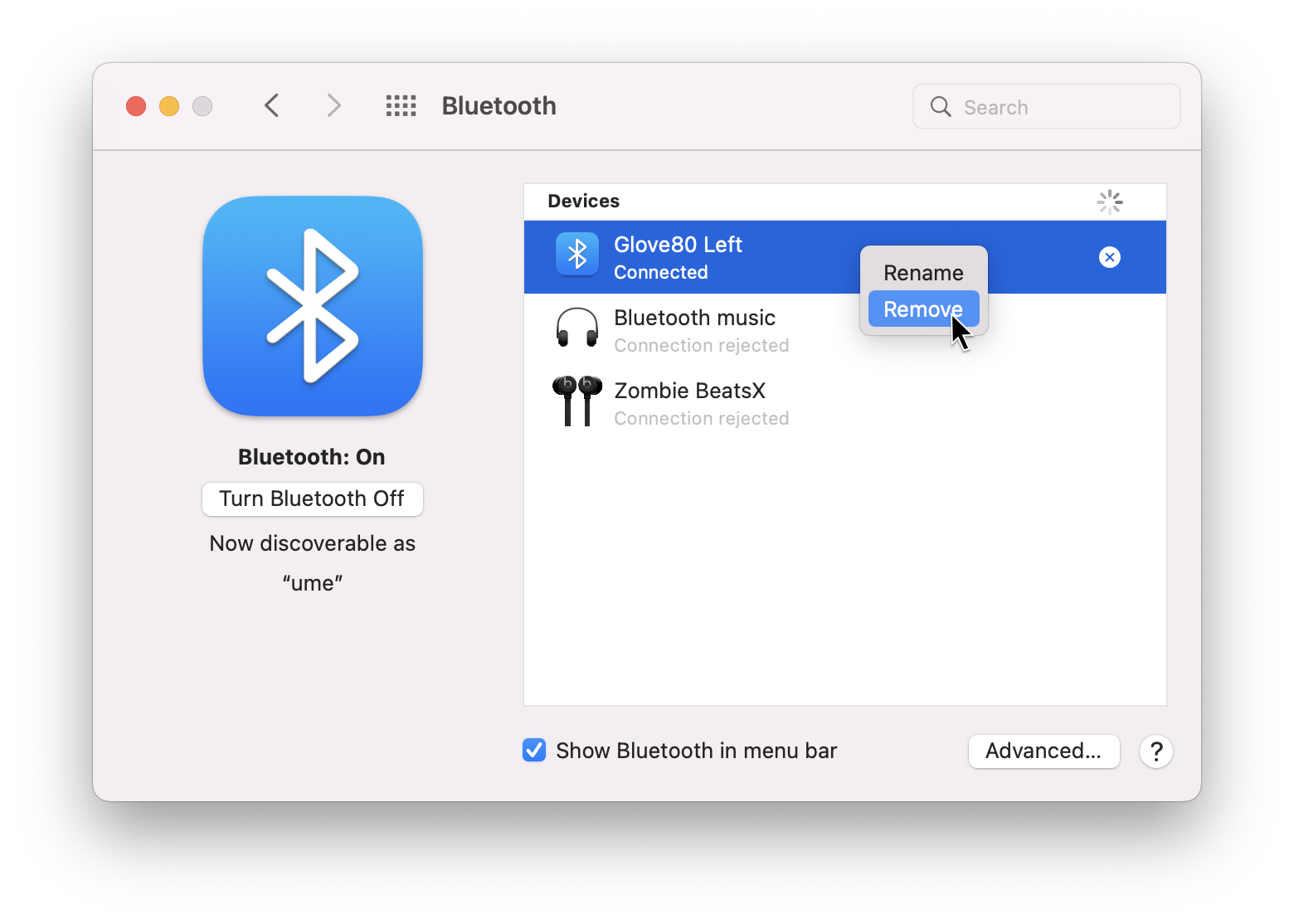
BT Indicators¶
Glove80 provides indicators to show the status of each BT Profile, to indicate if a BT Profile is paired, or connected, or working as the output device.
Please see the section on BT and USB indicators for further details.
ZMK USB/BT Output Fallback Mechanism¶
If Glove80 is simultaneously connected to both a USB device and a BLE host device, and the currently selected device is disconnected, Glove80 will automatically switch its output to use the opposite connection method.
- If Glove80 is set to output to USB and the USB device is disconnected, the Glove80 firmware (ZMK) will automatically fall back to output to the last selected BT Profile.
- If Glove80 is set to output to a BT Profile, and the BLE host is disconnected, the Glove80 firmware (ZMK) will automatically fall back to output to USB.
This is a ZMK behavior meant to simplify switching between devices.
In the case of automatic output fallback, if the removed connection is restored, Glove80 will return to output to the originally selected connection method.
As described in the section BT and USB indicators, when indicators are active Glove80 will always highlight the current actual output device, even if the output was activated by automatic output fallback. When output fallback is active, Glove80 will display this using the ‘Output Fallback’ indicator on LH C1R5.
For more information on this output fallback behavior, please refer to the ZMK documentation https://zmk.dev/docs/behaviors/outputs.
Advanced usage: temporarily disconnecting an active BLE connection¶
Note
This functionality is introduced with v23.12 firmware. Therefore it is not available on v23.11 and earlier versions.
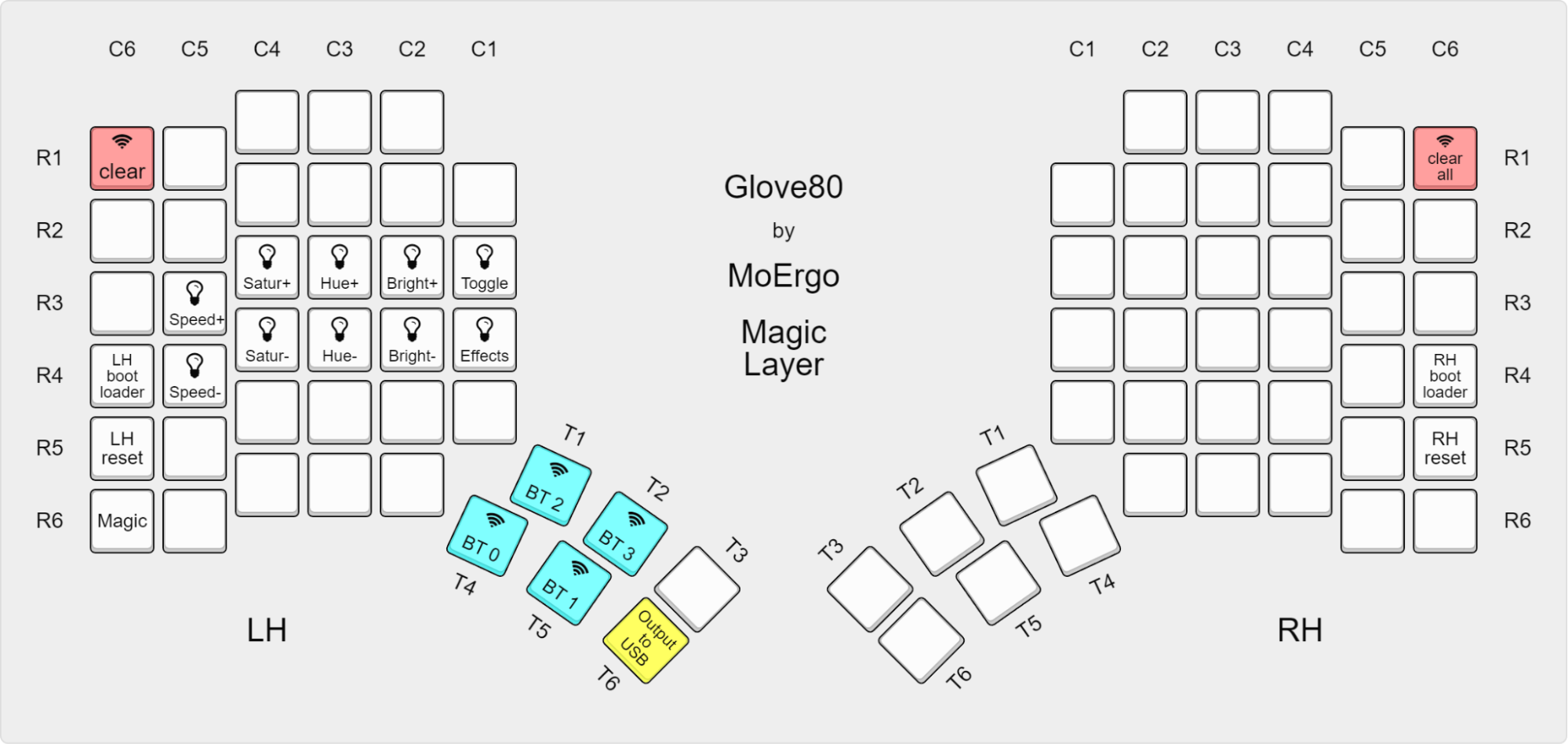
On the default key layout, you can explicitly and temporarily disconnect a connected BT Profile by pressing the Magic Key and quickly double-tapping the corresponding BT profile key (highlighted in blue above), as long as the target BT Profile is not the currently selected profile.
This can be helpful in cases when host devices (such as some iOS or Android devices) behave differently when a Bluetooth keyboard is connected, for example by hiding their on-screen keyboard. Explicitly disconnecting the BT Profile will restore the on-screen keyboard.