Typing with Glove80¶
Setting up Glove80 for comfortable typing¶
Glove80 has been designed to encourage good typing postures. For an overview of Glove80’s ergonomic design features and the rationale behind Glove80, please read Glove80 Keyboard Ergonomics and Keeping Your Hands Healthy1.
Here are quick instructions:
- Make sure you have a properly set up and comfortable desk and chair, or alternatively a standing desk.
- Attach the palm rest to each half of your Glove80.
Note
you can type on your Glove80 without the palm rests. However for maximum comfort, we recommend attaching the palm rests.
-
Level the Glove80 such that all legs are touching the desk by adjusting the height of each adjustable leg.
-
If the keycaps have been loosened during its long journey to you, they will feel uneven as you slide your fingers down the columns. Push them in to fully reseat the keycaps.
- Place the two halves in a comfortable position, such that:
- The two halves are separated at a distance suitable for your shoulder width;
- Your wrists are straight when viewed from above, i.e. no ulnar deviation;
- Your forearms are horizontal or slightly pointing downwards when you place your palms on the palm rests. If necessary, please re-adjust your desk and chair.
- When adjusted properly, your wrists should be straight or very slightly bending downwards when viewed from the side, i.e. neutral or slight negative tilt. If your wrists are bending upwards, please adjust your desk and chair height.
- Place your fingers on the highlighted keys in the image below. This is the typical rest position for your fingers, also known as the “home row”.
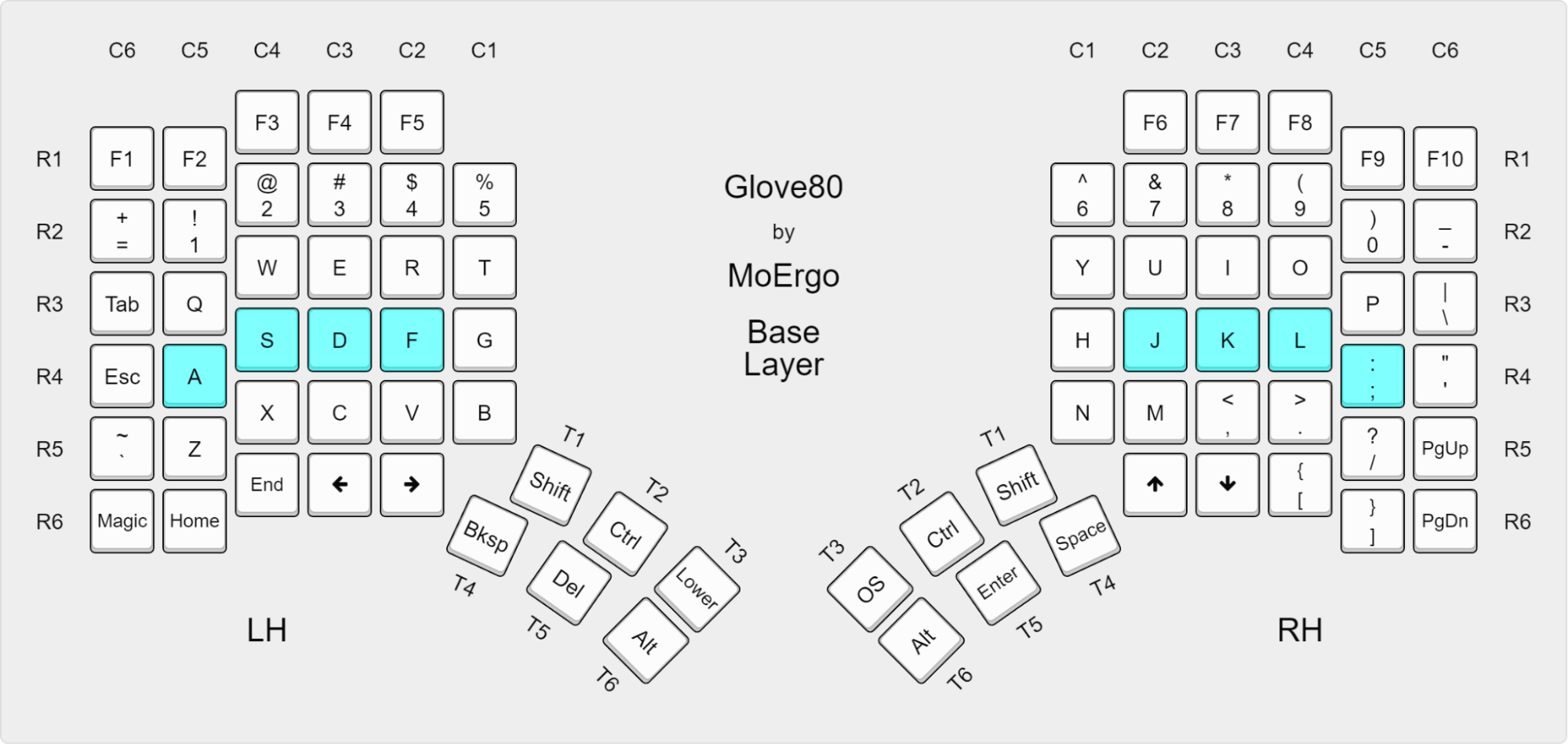
- Glove80 is a columnar keyboard: it is designed to reduce the need for fingers reaching sideways. Most of our finger movements are to curl and uncurl. The index and the pinky fingers are each responsible for two columns (
C1&C2for index fingers, andC5&C6for the pinky fingers), while the middle and ring fingers are each responsible for one column. - Glove80’s thumb cluster is unique. It is designed to require no or very little palm movement to reach all 6 thumb keys. The thumb keys are designed such that they are reachable primarily by pivoting the thumb at the base joint of the thumb.
- Glove80 is designed such that most users can type comfortably while having the palm lightly resting on the palm rest, with no or little palm movements. See the next section Finding a comfortable palm position on how to find a comfortable position for your palms.
That’s it!
If you are already familiar with typing on a columnar keyboard such as an Ergodox, you should very quickly adapt to your Glove80. If you have never typed on a columnar keyboard, there will be a learning curve to adapt to the columnar finger movement. Most people find themselves picking up the basics within a day, but mastery will take at least a few weeks of practice.
Here is a video of one of our testers typing on Glove80:
Finding a comfortable palm position¶
Each of us is different. As such, we all have different ideal positions of our palms on the palm rests. It will take some time and experimenting to find your sweet spot.
Here is a way to find a reasonable starting point for your palm position:
- Very lightly place your four fingers on the keys on the home row
- Pivot your thumb at the base joint, while keeping the other two thumb joints relaxed but straight
- While your four fingers are on the home row and your thumb is pivoting at the base joint, reposition your palm on the palm rest such that the tip of the thumb is able to glide along the bottom edges (i.e. the edge closest to you) of all three upper-row thumb keys

This is a good starting position, as you can easily reach all 6 thumb keys and the home row in the concave keywell.
Tip
If you are resting your palms on the palm rests while typing, it is recommended to put the weight primarily on the sole of the palm on the pinky side, and not on the area directly south of index fingers and thumbs. This will allow you to stretch your thumbs easier to reach both rows of thumb keys.
As you practice typing on the Glove80, you will naturally adjust and find a more comfortable position for your palm.
Transitioning process and learning tools¶
Our standard recommendation is to practice 30 to 60 minutes each day. Don't rush, as both your body and mind need to develop new muscle and muscle memory. When you feel your typing on Glove80 is becoming natural (usually around 40 to 50 wpm), you will be ready to use Glove80 as a full-time keyboard.
There are learning tools that will help in learning new keyboard layouts. Some of the well-known ones are
- https://www.keybr.com/
- https://monkeytype.com/
- https://type-fu.com/
- https://www.typelit.io/
- ZType (space invaders style game): https://zty.pe/
- Keyzen3 (one word at a time, supporting 1/2/3-grams): https://adamgradzki.com/keyzen3/
- NgramType (few repeated words, supporting N=1..4): https://ranelpadon.github.io/ngram-type/
- SpeedTyper programming practice (good for symbol layer): https://www.speedtyper.dev/
Note
MoErgo is not affiliated with these tools, this is not an endorsement.
Palm rests¶
Glove80 comes with detachable 3D sculpted palm rests, Generally speaking, the palm rests are recommended for maximum typing comfort.
Unlike other keyboards, by minimizing palm movements during typing, it is comfortable for many users to type on Glove80 while gently resting the palms on the palm rests.
However if you prefer to type without palm rests, it is simple and quick to detach the palm rests by unscrewing the thumb screws. Some circumstances in which you may want to detach the palm rests include:
- Very high angle mounting, especially vertical mounting
- Traveling light
Attaching palm rests¶
To attach a palm rest:
- Turn the two thumb screws gently until they don’t turn any more.
Default key layout¶
Glove80 supports the concept of multiple layers. When you power on the keyboard, the Base Layer will be active. However, you can switch to different layers in which the same key can serve multiple purposes. This isn’t as confusing as it may sound; you do the same when you use the Fn key on a laptop. There are two ways of switching layers: you can switch to another layer momentarily (for as long as you hold down a trigger key, similar to “Fn” on many laptop keyboards) or indefinitely until you switch layers again.
When shipped, Glove80’s default key layout has 3 Layers: Base Layer, Lower Layer* and the Magic Layer.
Base layer¶
Here is the Base Layer. This layer is active when you switch on the keyboard.
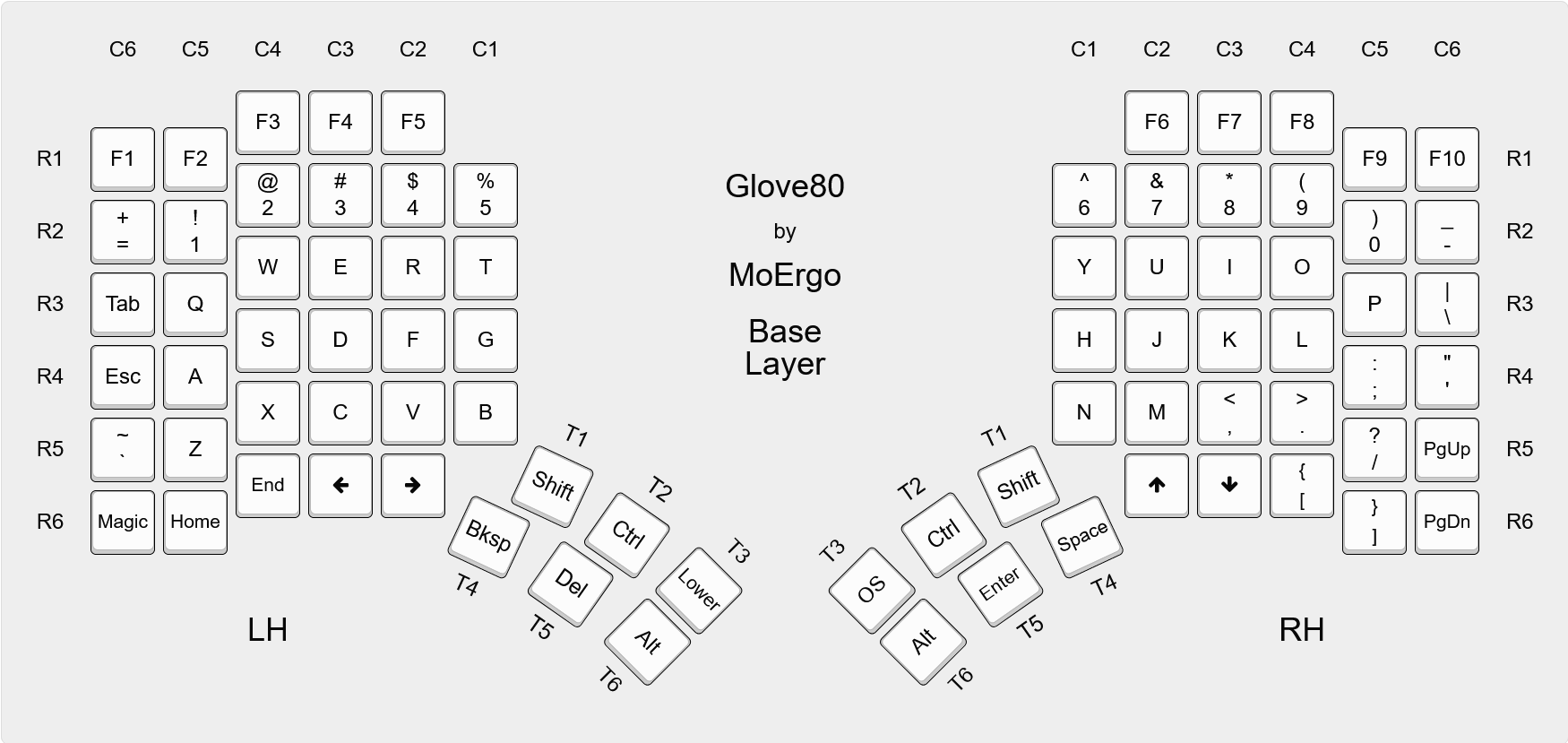
Please note that legends in the illustration above, R1..R6 (row 1 to 6), C1..C6 (column 1 to 6), and T1..T6 (thumb key 1 to 6), define the convention for labelling key positions on Glove80. For example, in the default layout Base Layer, LH C2R3 is “R”, and RH T1 is the “Shift” key on the right hand.
The Base Layer is the home for the most commonly used keys on the keyboard. The functions of each key should be self-explanatory, other than the Layer key at LH T3and the Magic key at LH C6R6.
If you press and hold the Layer key at LH T3, Glove80 will momentarily change to the Lower Layer. As long as you continue to hold down the Layer key, the other keys will have the functions shown in “Lower Layer” below. Please note that in the illustration above, the key says “Lower” as that is the function associated with the Layer key in this Base Layer.
If you double-tap the Layer key at LH T3, Glove80 will persistently change to the Lower Layer: without further holding down the Layer key, the other keys will continue to have the functions shown in “Lower Layer” below. Pressing the Layer key again will return to the Base Layer. This is useful for using the numeric keypad and arrow cluster in the Lower Layer.
Single tap the Magic key at LH C6R6, and the RGB LED indicators will show the status of caps lock, scroll lock & num lock, the charge level of both batteries, the status of BT Profiles and which layers are active.
The Magic Layer is activated momentarily by holding the Magic key. While the Magic key is depressed, the other keys will have the functions described in the “Magic Layer” below.
Lower layer¶
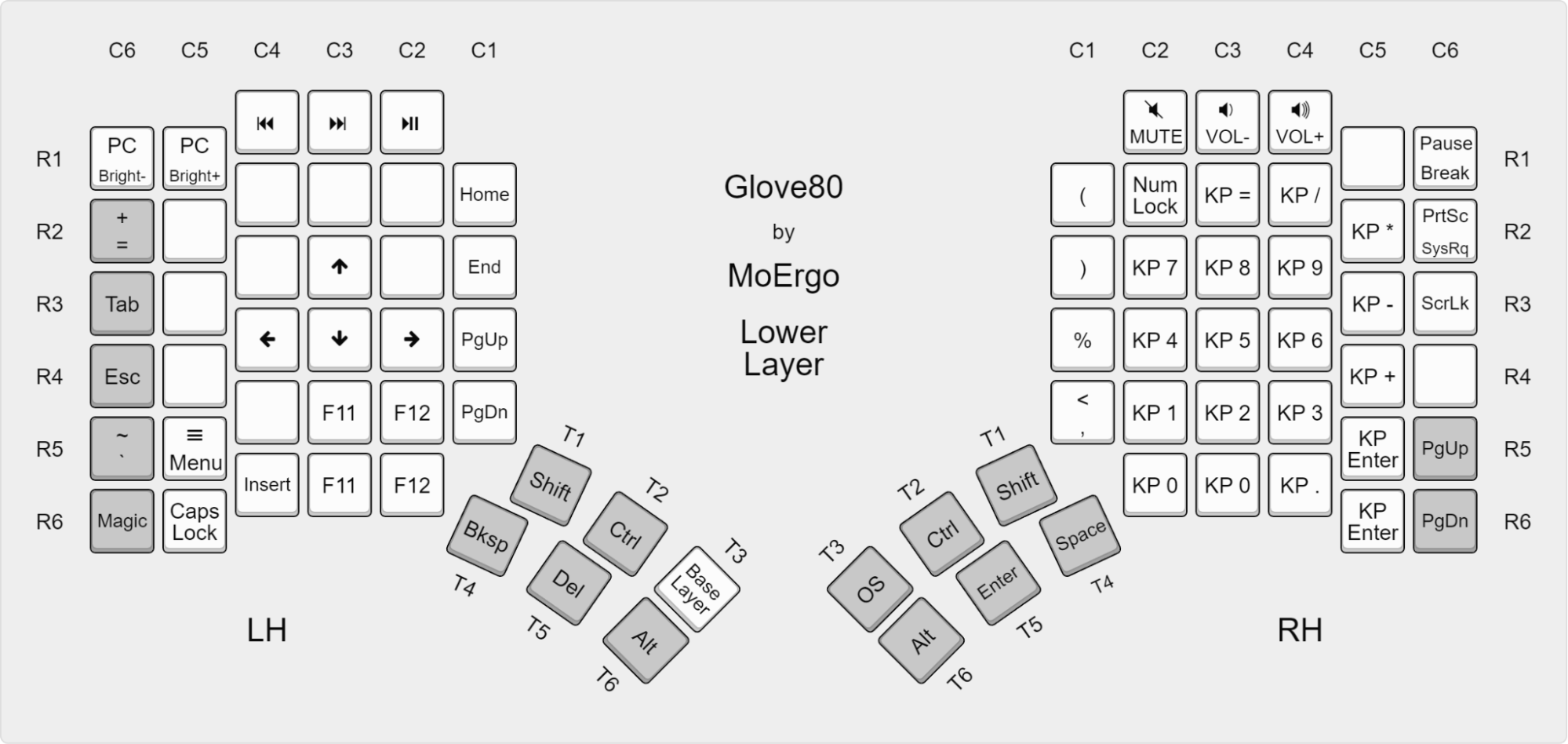
The Lower Layer contains:
- F11 and F12
- Less commonly used keys
- An extended numeric pad
- Note: Numpad Equal is not supported by Windows
- Media keys
To make F11 and F12 as comfortable as possible for everyone with different hand sizes, each is associated with two key positions. Activating the Lower Layer and pressing either of the key positions will generate the F11/F12 key code.
If you have persistently changed to the Lower Layer, pressing the Layer key at LH T3will return to the Base Layer.
Magic layer¶
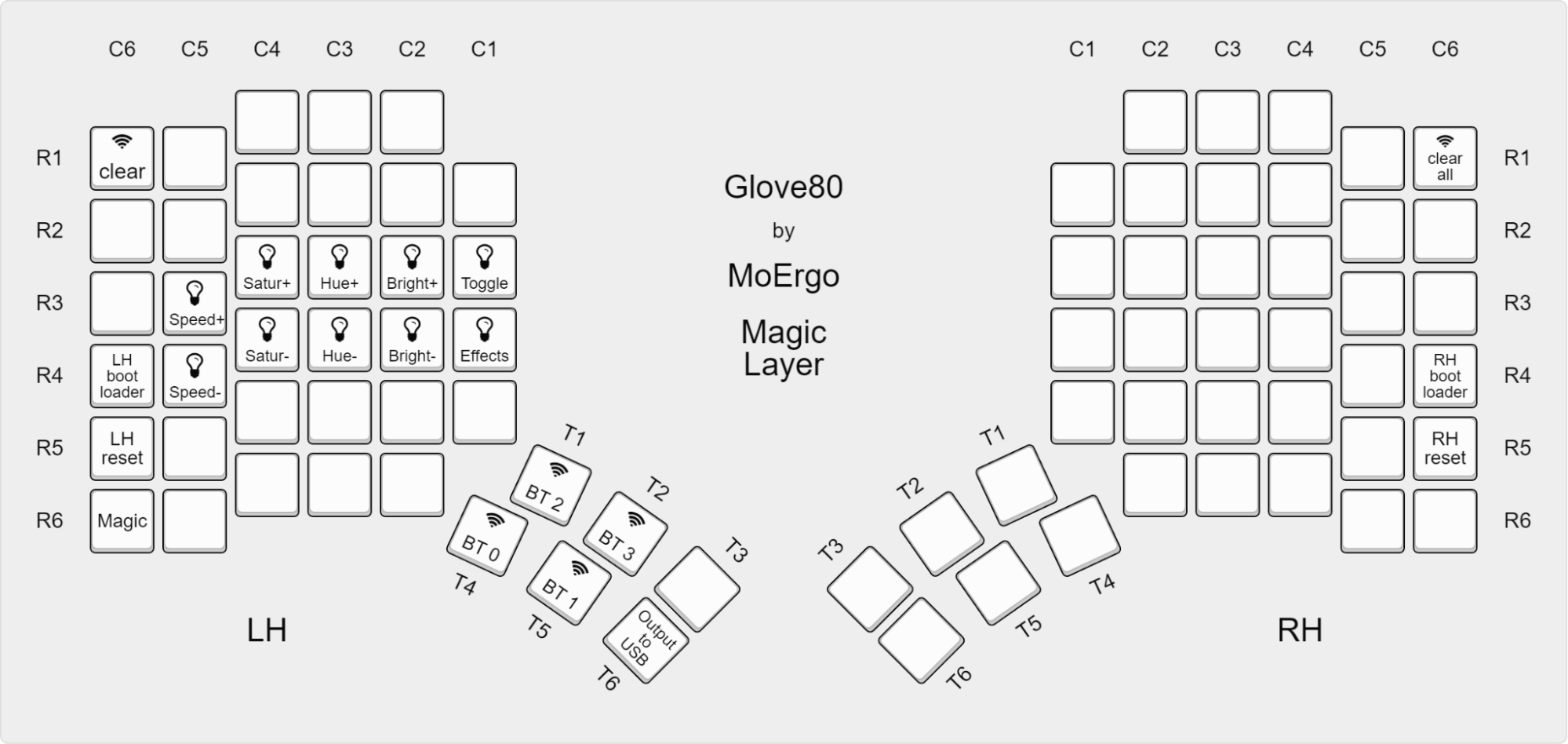
The Magic Layer is the layer for controlling Glove80 itself.
This is the layer for:
- Controlling the RGB LED behavior
- Selecting which BT Profile or USB to output keystrokes to
- Other system functions on Glove80
Making the key layout yours¶
As you become familiar with Glove80, you may want to customize Glove80’s key layout to match your typing habits.
Indicators¶
When you tap on the Magic key, the status indicators are activated for 10 seconds. The RGB LEDs under the keys on the left hand side of Glove80 will light up to indicate the status of the Glove80, showing:
- Caps lock, scroll lock, and num lock status
- The battery level and status of both left and right halves
- The status of each of the BT Profiles
- Which key layout layer is currently active
Here is a diagram showing the meaning and position of the indicator RGB LEDs:
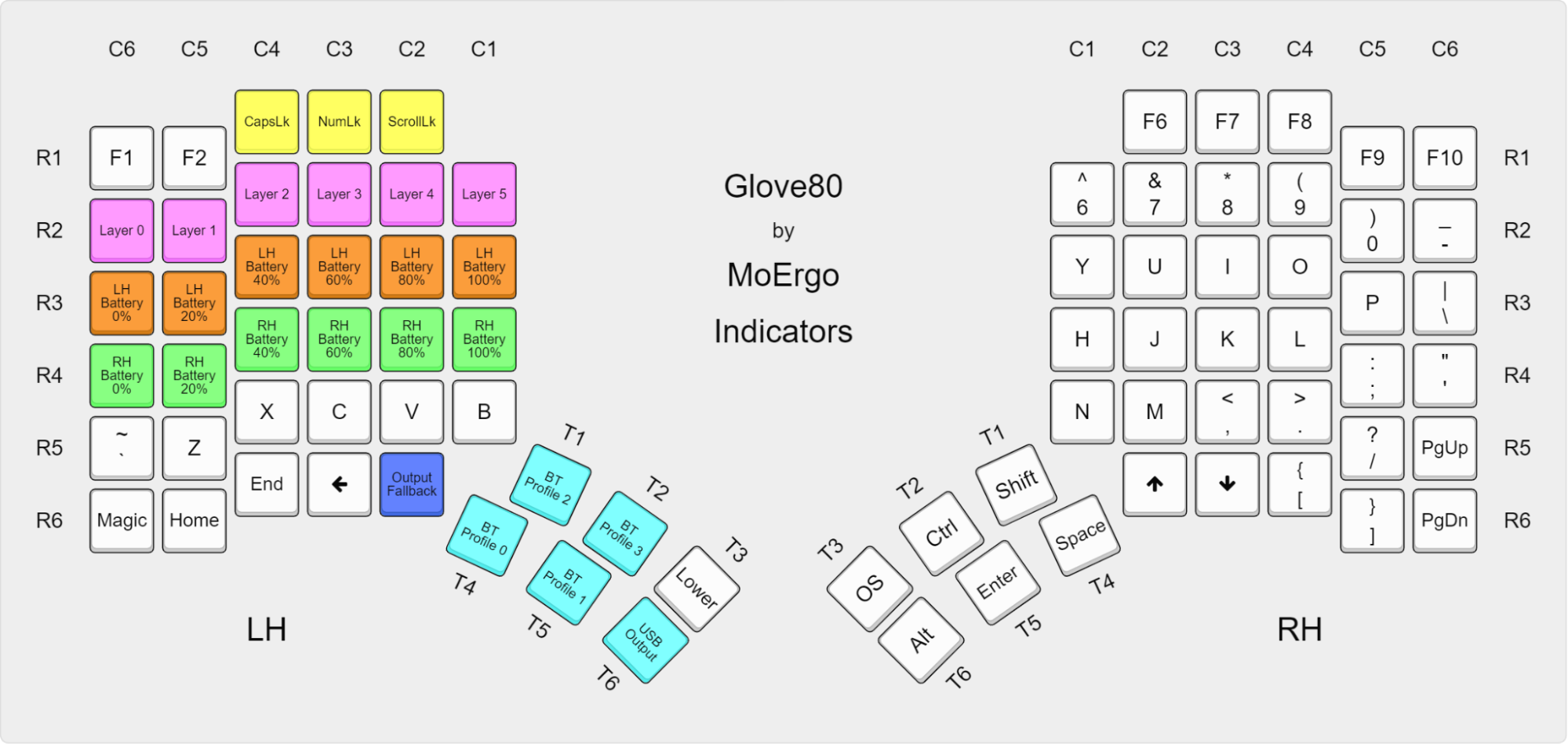
Caps-lock, num-lock & scroll-lock¶
If the corresponding indicator is red, the lock is enabled.
Key layout layer status¶
If the corresponding indicator is purple, the layer is active
Layer 0 is the Base Layer of the key layout.
For the default key layout, Layer 1 is the Lower Layer.
For the default key layout, Layer 2 is the Magic Layer.
If you are using a customized key layout, the meaning of Layer 1 to Layer 5 will depend on your definition. If your customized key layout has more than 6 layers, the status of Layer 6 or above won’t be shown.
Battery indicators¶
LH R3 (i.e. row 3) indicates the battery status of the left half of Glove80.
LH R4 (i.e. row 4) indicates the battery status of the right half of Glove80.
The number of LEDs in each row indicates the charge level:
- 1 LED: 0 to 19%
- 2 LEDs: 20 to 39%
- 3 LEDs: 40 to 59%
- 4 LEDs: 60 to 79%
- 5 LEDs: 80 to 99%
- 6 LEDs Green: 100% or charging. See note below.
- 6 LEDs Red: Left half and the right half have lost connection. See note below.
If the battery level is less than 20% the row will be in red.
Otherwise, if the battery level is less than 40% the row will be in yellow.
Note
For firmware versions of v23.12 or earlier, if the left half and the right half have lost connection, the left hand cannot get the latest battery status of the right half. When this happens, the battery status of the right half can misleadingly show as 6 green LEDs.
For firmware versions of v24.01 or later, if the left half and the right half have lost connection, the battery status of the right half shows as 6 red LEDs
BT and USB indicators¶
Each of the four BT Profile outputs and one USB output of Glove80 is represented by an RGB indicator. The meaning of the colors for an output indicator is:
- Purple:
- For BT Profiles: No device is paired to this BT Profile.
- For USB: Unplugged
- Red:
- For BT Profiles: The output device is paired but not connected.
- For USB: Powered only but no data. Note: Some chargers and USB power banks appear as USB hosts and will appear as green or even white.
- Green: The output device is connected, but not being used for output.
- White: The output device is connected and is the current actual output device to which typing will be sent.
Note
Due to the behavior of ZMK, the actual output device may not be the same as the selected output device when the selected output device is not connected. ZMK’s output fallback mechanism is explained further in the section ZMK output fallback mechanism. If the output fallback mechanism is in operation, i.e., the actual output device is not the same as the selected output device, the Output Fallback indicator will be lit in red.
